Admin Settings
In this section you will learn about the various sections within your admin settings.
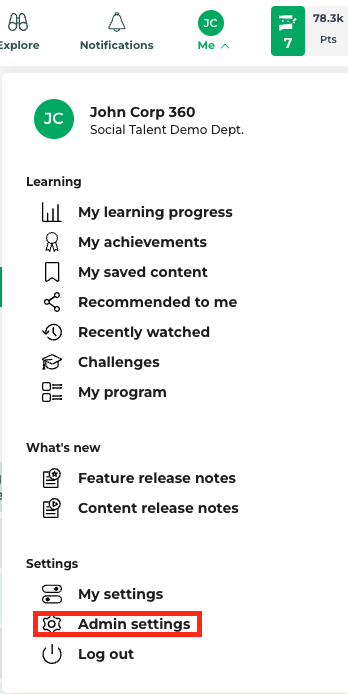
How to find the admin settings
Once you click the above section for admin settings you will then be met with the below image.
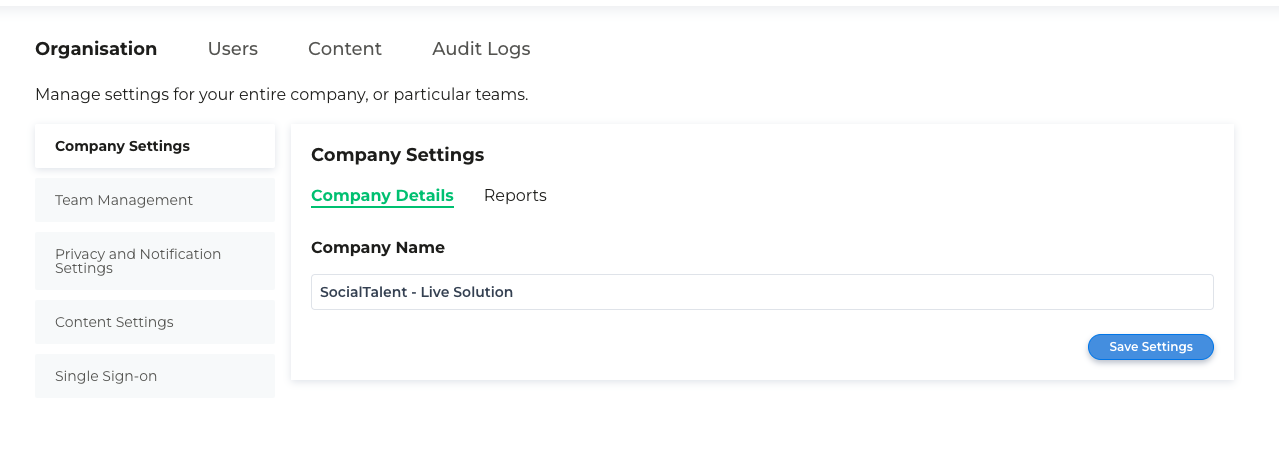
User Interface you are faced with
Above you have the user interface for company admin settings. Within this section you can manage variety of sections within your account.
They are as follows:
Organisation:
Company Settings | Team Management | Privacy and Notifications Settings | Content Settings | Single Sign On |
|---|---|---|---|---|
Company Details
| Teams
| Team Privacy
| Content Access
| SSO Configuration
|
Reports
| Team Leaders
| Email Notifications
| All Content Access
| |
Team Comments
| New Content
| |||
Social Ratings
| Learning Path Settings
| |||
Program
|
Users

Users Section from Admin View
Add and Edit Users | Bulk Options | More Options | View licence Pools |
|---|---|---|---|
Add Users
| You can bulk update a lot of users on the platform by downloading and following our excels. Please follow the steps outlined in the documents | You have additional options here to alter the experience of the users. | This will showcase all licence pools you have in place with SocialTalent |
Edit users
| You can action the following in bulk options
| These include the following:
| It will break down to a variety of solutions relating to:
|
Content
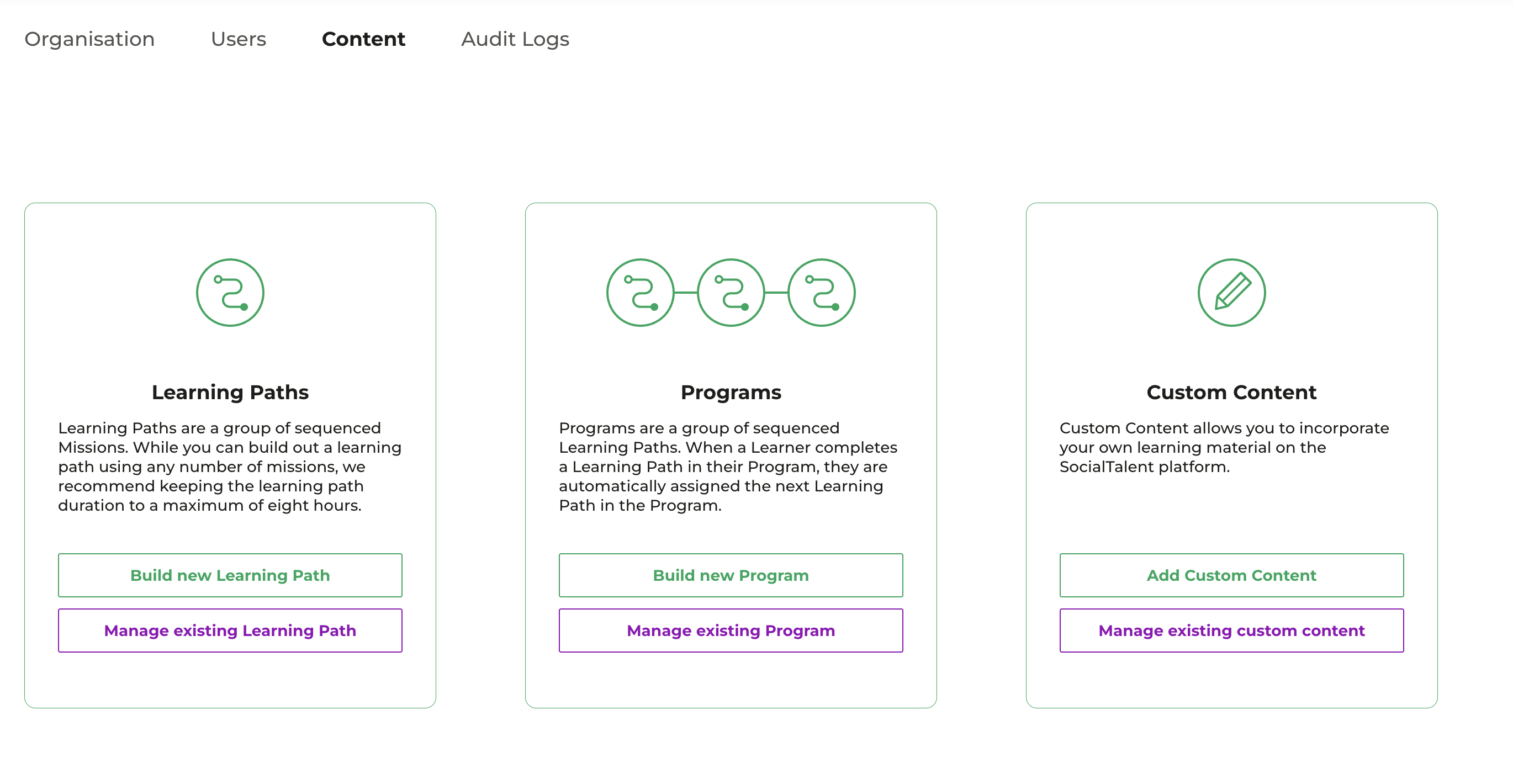
View of the content section for admins
This section highlights the available options for creating learning paths, programs, and custom content. Company Admins have the ability to develop and incorporate content tailored to their needs, as well as oversee existing learning materials within their SocialTalent platform.
Audit Logs
To access/generate and download Audit logs simply follow the below steps:Go to your Admin settings -> Audit Logs tab.
Opens image in full screenOpen

If you wish to view the data only on the platform, please use the filters to select the type of data you wish to generate and display.
Opens image in full screenOpen

Note: The filters only apply when you would like to view audit logs on the platform. If you download the csv. file, all data will be included there.
If you want to download the file and view it offline, simply press the “Generate log file”.
Opens image in full screenOpen

Please be aware that this might take some time to generate the file.
Opens image in full screenOpen

After clicking on the button you should see below information:
Opens image in full screenOpen

When our system finishes generating the data for you, an email will be sent to your email address. Simply click on the link which will redirect you to the Audit logs page and you can now download the log file.
Opens image in full screenOpen
If you are encountering any issues generating or downloading the audit log, please contact us at support@socialtalent.com.
.png)